Los primeros 4 pasos a realizar después de la instalación de WordPress

Web-Sastre
Diseñadora Web WordPress
para empresas familiares y bloggers.
Una vez instalado WordPress, es normal que ya queramos empezar con el diseño, pero primero hay una serie de pasos importantes a seguir. He escrito este post de forma directa, con las explicaciones justas para que te sea más rápido y claro ir punto por punto.
Una vez realizada la instalación de WordPress desde nuestro Hosting, ya podremos entrar en modo administrador en nuestro dominio.
En este post te cuento como acceder a tu página web WordPress y como actualizarla y gestionarla.

Ahora nos encontramos en el Escritorio de WordPress. Nos iremos moviendo dentro de este menú para realizar los ajustes necesarios.
- El primer paso será hacer unos cambios en el apartado Ajustes
- En el segundo paso haremos modificaciones en Apariencia
- El tercer paso será instalar los Plugins para empezar
- Y en el cuarto paso crearemos la primera plantilla en Elementor y la primera página
Tabla de contenido
1.
Primer paso: Modificaciones en Ajustes

En el apartado Ajustes haremos cambios en:
Generales, Lectura, Medios y Enlaces Permanentes.
Ajustes > Generales
- Título del Sitio: El título del sitio web WordPress, servirá como introducción a tu contenido y definición de identidad a través de texto. Muchas veces el título se oculta en el header de la página si no funciona a nivel de diseño. Pero lo verás en la pestaña del navegador y en la parte superior en el escritorio de edición. Lo mejor es que el título sea corto y específico.
- Descripción corta (en inglés Tag line): Se trata de una descripción corta donde se explica la temática de tu página. Es una frase que complementa al título. Es muy importante cambiar la frase que viene por defecto “Just another WordPress Site”, ya que esta frase no da ningún tipo de información sobre la temática de nuestra página web.
- Dirección de correo electrónico de administración: Comprueba que el correo sea el correcto o cámbialo por el que quieras que sea el correo electrónico de administración de tu página.
- Idioma del sitio: Escoge el idioma para tu sitio web. Yo estoy acostumbrada a diseñar en inglés, luego al terminar el proyecto, puedes regresar aquí y dejarlo en el idioma que necesites.
- Zona horaria: Escoge la ciudad que se encuentra en la misma zona horaria que la tuya.
- Formato de fecha y horas: Escoge el formato de fecha que quieras que aparezca en los metadatos de tus entradas de blog.


Ajustes > Lectura
- En la opción de Visibilidad en los motores de búsqueda, marca la casilla Disuadir a los motores de búsqueda de indexar este sitio. Una vez terminado el diseño de la página, volveremos aquí para deseleccionar esta opción. Pero mientras dure el proceso de diseño, es mejor si aún no salimos en los resultados de búsqueda, una página a medio construir, no va a dar muy buena imagen de nuestra marca.

Ajustes > Medios
- Subida de archivos: personalmente me gusta quitar el check en Organizar archivos subidos en carpetas basadas en mes y año, para que así sean atemporales y más fáciles de encontrar.

Ajustes > Enlaces Permanentes
- El ajuste de los enlaces permanentes es uno de los pasos más importantes a realizar justo después de instalar WordPress. La opción recomendada es la de Nombre de entrada. De esta forma se evitan errores 404 y ayudamos en el SEO on-page, ya que nuestras URL van a ser descriptivas.

2.
Segundo paso: Modificaciones en Apariencia

En el apartado Apariencia haremos cambios en:
Temas y Personalizar.
Apariencia > Temas
- Lo que vamos a hacer es instalar el tema con el que queremos trabajar y activarlo. Pulsa en añadir un tema nuevo, busca el tema que quieras instalar y pulsa Instalar. Una vez hecho, yo elimino los temas por defecto hasta sólo dejar uno, es peso que libraremos en nuestra página. Es recomendable dejar uno de los temas por defecto, porque en caso de tener problemas con nuestro tema, WordPress usará el otro como alternativa. Personalmente uso temas populares, que hace tiempo que están en el mercado, son fiables y compatibles con Elementor. Por ejemplo los temas que más uso son Astra y GeneratePress.


Apariencia > Personalizar
Al pulsar en Personalizar vamos a ir a la página de configuración del Tema y el aspecto visual de la página.
Subir el Logo
-
El Logo puede estar formado por texto, imagen o una mezcla de ambos. Este identifica tu marca personal o tu negocio. Si aún no tienes uno puedes crear tu propio Logo en Canva. Canva es una herramienta muy útil con muchas plantillas para poder inspirarte y sacar un diseño único y profesional.
El formato de archivo para el logo que te recomiendo es PNG. Así podremos tener un diseño con fondo transparente. Otra buena opción sería svg, pero no siempre es compatible con los temas. En un futuro espero que ya se pueda subir el formato svg, al ser un vector, nunca nos quedará el logo pixelado.
Cada Tema tiene el menú de personalización diferente, tienes que buscar la opción Identidad del Sitio. Por ejemplo en el caso de Astra se encuentra en Cabecera > Identidad del Sitio.
En el momento de subir el Logo, WordPress nos recomienda las medidas 180 x 60 píxeles.

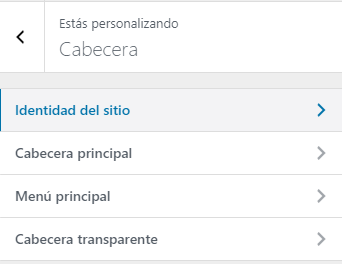


Subir el Favicon
-
El favicon es una imagen, normalmente más simplificada que el Logo, asociada con la página web. El favicon aparecerá en la pestaña de navegación antes del título y también en la lista de favoritos y marcadores. La verdad, que una página web sin Favicon personalizado no se ve profesional.
Para subirlo a WordPress lo encontrarás en el mismo apartado que el Logo en Identidad del Sitio. El favicon debe ser cuadrado y en este caso WordPress nos recomienda un archivo de 512 x 512 píxeles. Para el formato de archivo, igual como el Logo te recomiendo usar PNG y así poder jugar con diseños de fondo transparente.
Definir la estructura de la cabecera (o header)
- La estructura de la cabecera es la combinación del Logo y el menú de navegación, tanto la principal como para móviles. Por ejemplo el Logo a la izquierda y el menú a la derecha, todo centrado o el Logo a la derecha y el menú a la izquierda. Ahora podemos elegir un estilo y lo podemos cambiar en otro momento. Si usas Elementor Pro, la estructura de la cabecera es 100% editable y ya no es necesario definirla aquí.



Definir los colores generales
-
Los colores generales son los que van a predominar en el sitio web. En este post te hago recomendaciones para tener en cuenta a la hora de escoger los colores y te hablo de herramientas que te pueden ayudar a escoger los colores perfectos para tu web.
En Astra encontramos los colores generales en Global > Colores > Colores de Base




Hasta aquí hemos preparado lo más básico para empezar con nuestro diseño web. Ahora vamos a guardar los cambios pulsando en Publicar y a volver al escritorio de nuestra página web WordPress cerrando el editor de personalización. Ambos se encuentran en la parte superior del menú lateral izquierdo.

3.
Tercer paso: Instalación de Plugins para empezar el diseño

Lo siguiente que vamos a hacer es instalar tres Plugins básicos para el diseño web WordPress. Para ello accedemos desde el menú del escritorio en Plugins.
- Para añadir un Plugin, pulsamos en la parte superior donde pone Añadir nuevo. Una vez allí en la barra de búsqueda pondremos el nombre del plugin a instalar. Una vez aparezca, pulsamos en Instalar ahora. Y una vez instalado en Activar.
- Al pulsar Activar automáticamente volveremos a estar en el menú de Plugins instalados.
- En este caso vamos a hacer este proceso para los Plugins: Elementor, WP Post Page Clone (u otro equivalente, se trata de un plugin para clonar páginas) y Duplicator. Yo la mayoría de veces desinstalo los Plugins por defecto que ya sé que no voy a usar, si aún no lo tienes claro, lo puedes hacer en otro momento.





4.
Cuarto paso: Crear una Plantilla para la página Próximamente en Elementor y Crear la página de inicio
• Opción 1: podemos crear una plantilla con Elementor, para que si alguien visita nuestro sitio salga una página de Próximamente personalizada. Haciendo esto podrás crear páginas en Elementor sin que se vean públicamente si alguien accede a nuestro sitio web.
• Opción 2: podemos crear nuestra página de inicio y publicarla. Así poder comprobar a medida que vamos diseñando, cómo queda en los diferentes dispositivos y navegadores.
Entonces vamos por pasos, primero te contaré como crear la plantilla y activarla. Y luego, después de crear la primera página, configuraremos nuestro sitio web para que la página de inicio no sea el Blog.
Como crear una plantilla en Elementor para la página de Próximamente:
- En el menú lateral izquierdo del Escritorio pulsar en Plantillas, y luego pulsar en Añadir nueva.


- Seleccionar el tipo de plantilla, en este caso: Página. Ponle un nombre para que sea más fácil localizarla, por ejemplo: Próximamente en “nombre de tu sitio web”. Pulsa CREAR PLANTILLA.

- Aquí estarás en el Editor Elementor. Lo primero que tienes que hacer es añadir una sección (para arrastrar y soltar los widgets de la barra lateral izquierda) o puedes usar una plantilla de Elementor para ayudarte en este diseño inicial.

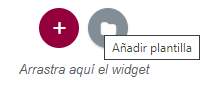
-
Para seleccionar una plantilla, pulsa en la carpeta, en la pestaña Páginas pon en la búsqueda “coming” (ya que internamente Elementor funciona en inglés) Te saldrán diferentes diseños para usar. Los que aparecen como Pro sólo se pueden usar si has adquirido la licencia. En este post te cuento las ventajas de usar Elementor Pro, yo lo uso en todos mis diseños, sobretodo por la reducción de plugins a instalar y configurar.
Elementor Pro es como un todo en uno, una inversión que vale mucho la pena.

- Una vez seleccionada la plantilla, pulsa en insertar. Si no tienes una cuenta personal gratuita con Elementor, sigue el link de Primeros Pasos.
- Una vez insertada la plantilla, la podrás adaptar a tu marca personal, cambiando y editando todo lo que quieras. Aquí te cuento la mejor manera de subir imágenes a tu página, para que desde un inicio no la cargues demasiado con archivos pesados que la van a ralentizar.
- Cuando hayas terminado pulsa en Publicar en la parte inferior del menú lateral izquierdo. ¡Enhorabuena! ¡Ya has creado tu primera plantilla en Elementor!
- Para volver al Escritorio de WordPress, pulsamos el menú “hamburguesa” (en la parte superior izquierda) y Salir al Escritorio. Una curiosidad, si pulsas al otro menú con cuadrados, es para que cuando estés editando un elemento, puedas volver a ver el menú de Widgets. Es una forma más rápida de navegar durante el diseño.



- Ahora vamos a activar nuestra plantilla de Próximamente. Pulsamos en Elementor > Herramientas > Modo de Mantenimiento
- En Escoge modo seleccionamos Próximamente
- Y en escoger plantilla, desplegamos el menú, escogemos la plantilla que acabamos de crear y guardamos cambios
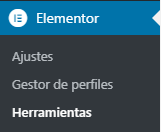


Como crear una página en Elementor:
- Para crear la página en Elementor, en el menú lateral izquierdo de WordPress pulsa en Páginas > Añadir nueva. Ponle un título y pulsa en Editar con Elementor.
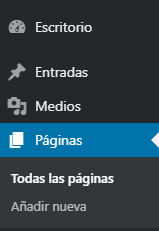

-
Para no alargar demasiado esta entrada, en este caso no voy a entrar en detalle sobre los Widgets de Elementor o plantillas, esto será para próximas entradas del blog.
Una vez la página esté terminada y publicada, vuelve al menú escritorio (igual como hemos hecho con la Plantilla, por el menú “hamburguesa”. - En el menú lateral izquierdo, accede a Ajustes > Lectura > Tu página de inicio muestra > Una página estática (seleccionar abajo) y selecciona la página que acabas de crear.


¡Perfecto! ¡Ya tienes la página de inicio configurada! Ahora sigue creando páginas para avanzar en tu diseño web.
¿Te acuerdas que en el paso 3 instalamos 3 Plugins? Los vamos a ir usando en el proceso del diseño.
El Plugin WP Post Page Clone (u otro equivalente) es para, una vez hayas hecho una página, la puedas clonar, renombrar, modificar y publicar, sin tener que volver a crear toda la estructura desde zero. Para clonar una página sólo tienes que ir a Páginas > Al pasar el ratón por encima de la página que quieras clonar se va a desplegar un menú. Escoge click to clone, y se duplicará la página en forma de borrador.
A continuación, verás que la nueva página se llama igual que la que has clonado, pero al lado pone Borrador, Elementor. Vuelve a pasar el ratón por encima y ésta vez selecciona Edición rápida. Cámbiale el título por el de la página que quieres crear y pulsa en Actualizar.
Luego pulsa en Editar con Elementor. Ahora se te abrirá la página nueva con la estructura de la copiada. Puedes realizar los cambios que quieras, no hay ningún vínculo con la otra.




Y finalmente, el Plugin Duplicator. Aunque tengas por defecto crear copias de seguridad automáticas en tu Hosting. Te aconsejo que mientras vayas avanzando con el diseño, vayas haciendo copias con Duplicator. En este post de cuento cómo hacer una copia de seguridad con Duplicator, y en caso de surgir algún problema, te será muy fácil restaurar la página entera tal y como era. Aquí puedes encontrar paso a paso la restauración de la página usando el paquete de Duplicator.
Una vez terminada la página web, recuerda ir a Elementor y desactivar el modo próximamente e ir a Ajustes > Lectura y deseleccionar la casilla de Disuadir a los motores de búsqueda de indexar este sitio.
Si necesitas ayuda en el proceso de creación de tu página web WordPress, no dudes en ponerte en contacto conmigo. Para ayudas puntuales tengo bolsas de horas muy prácticas que puedes usar cuando las necesites. O si quieres que sea yo tu diseñadora web WordPress, ¡cuéntame tu proyecto!

