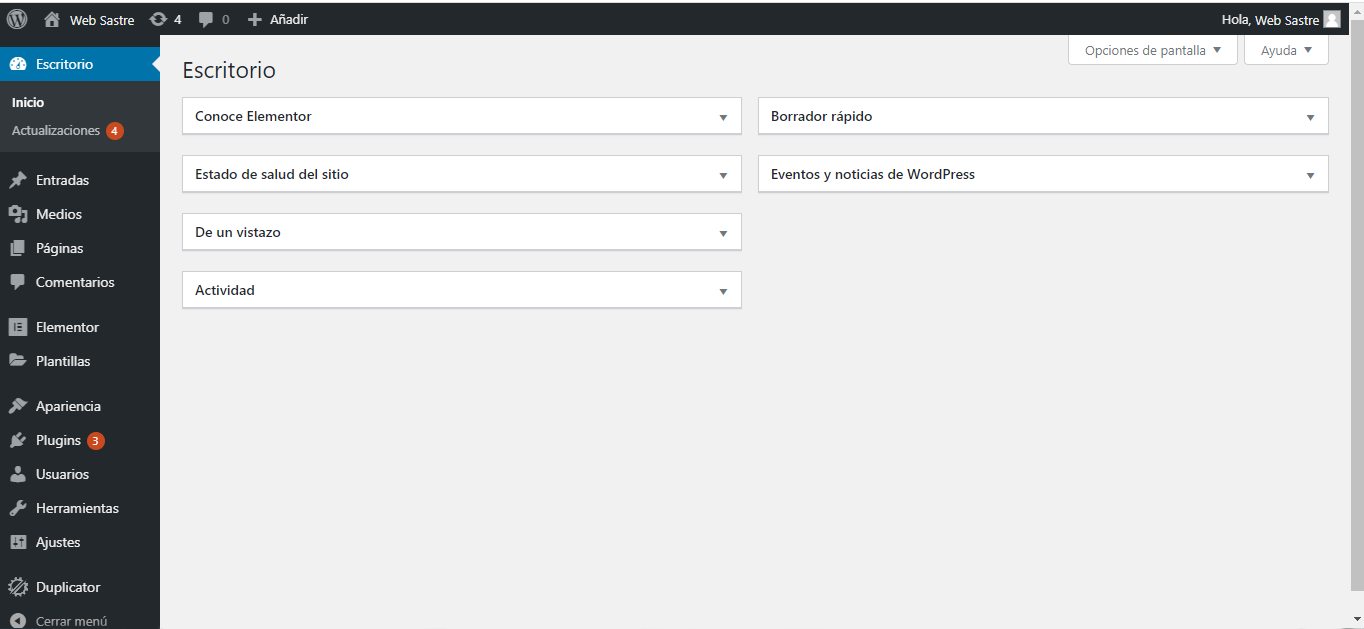¿Cómo acceder y gestionar mi página web WordPress?

Diseñadora Web WordPress
para empresas familiares y bloggers.
Nuevo/a en WordPress?
Si un diseñador te ha creado la página por ti y no te acuerdas de cómo acceder y gestionarla, te lo cuento en este post. Desde el acceso como administrador e introducción a las actualizaciones, hasta la gestión de los usuarios de la web.
Vamos allá!
Para poder acceder a la página, es muy simple, sólo necesitas escribir el nombre de tudominio/wp-admin en el navegador que uses. Un ejemplo sería:
Aquí te van a pedir el nombre o correo electrónico y la contraseña. Te la tienen que haber dado al terminar el proyecto. Más adelante te explicaré cómo lo puedes hacer para gestionar los usuarios que pueden acceder a la página. O si ya necesitas saberlo, pulsa > aquí <
Una vez estés dentro, se te abrirá el escritorio de tu página y desde aquí podrás realizar todas las acciones que necesites. La barra de menú lateral izquierda, tendrá más o menos opciones, dependiendo de los plugins que tengas instalados.
Básicamente nos moveremos por este menú lateral izquierdo. En este post nos centraremos en Actualizaciones y Usuarios.

Primero vamos a fijarnos en la barra superior.
Si al entrar en tu página hay actualizaciones pendientes tanto de plugins como del Tema, te aparecerá con el número que te marco en la siguiente imágen:

Es muy importante mantener la página web actualizada, para evitar que puedan ser vulnerables e inseguras y funcionen correctamente.
Antes de realizar actualizaciones, recomiendo hacer una copia de seguridad, porque en caso de que algo después de actualizar no funcione, podamos recuperar el estado anterior y no perdamos nada por el camino!
En este post te cuento como hacer una copia de seguridad con el plugin Duplicator. (ir a post con explicación de Duplicator)
- WordPress
- Plugins
- Tema
Aquí tienes una vista de las actualizaciones pendientes, en este caso WordPress no necesita actualizarse, hay un Plugin pendiente de ser actualizado y el tema usado en la página también:

Una vez la página esté actualizada, acuérdate de comprobar que todo funciona correctamente. Entra en tus páginas y comprueba que el contenido se muestra bien, que los enlaces funcionan y sobretodo, haz una prueba con todos los formularios de contacto que tengas. Por qué es este punto tan importante? Porque si por el motivo que sea, uno de los formularios se ha desconfigurado con la actualización, no te podrán contactar y podrías perder opciones de negocio.
Recuerda que una página actualizada es una página más segura. Si prefieres que haga este trabajo por ti, contrata bolsas de horas y olvídate de las actualizaciones, comprobar que la página funciona correctamente y de hacer las copias de seguridad:
Cómo gestionar los usuarios de mi página web wordpress?
- Accede a tu página tudominio/wp-admin
- En el Menú lateral izquierdo pulsa en Usuarios
- Puedes ver la lista de usuarios: Nombre, correo electrónico y tipo de perfil
- Pulsa Añadir nuevo para crear un nuevo usuario y rellena la información necesaria

- Nombre de usuario (obligatorio) Importante tener en cuenta que este nombre NO se podrá modificar posteriormente.
- Correo electrónico (obligatorio)
- Nombre
- Apellidos
- Web
- Contraseña
- Opción de enviar al nuevo usuario un correo en caso de necesitarlo
- Perfil

Vamos a adentrarnos al los diferentes Perfiles disponibles ya que se debe definir bien para dejarle a un usuario concreto el acceso sólo al contenido que necesitamos.

- Suscriptor: sólo puede acceder a su perfil en tu página web y cambiar su contraseña. Este caso es útil si quieres que sea necesario el inicio de sesión para leer o añadir un comentario, o incluso para darles acceso a contenido sólo disponible para suscriptores y que no es accesible a los visitantes.
- Colaborador: pueden añadir posts a la página y editar los que hayan hecho anteriormente, pero no los pueden publicar ni pueden gestionar archivos de imagen. Tampoco pueden añadir categorías, sólo usar las disponibles. Lo que sí pueden hacer es añadir Tags a sus posts.
- Autor: pueden hacer igual que el colaborador, pero además puede publicar sus posts y eliminar los que ya están publicados.
- Editor: el rol del editor es igual al del autor, pero además puede eliminar, gestionar y publicar posts escritos por otros autores o colaboradores. Otra gestión que puede realizar un Editor es la moderación de los comentarios.
- Administrador: es el rol con acceso a todo. Sería un grado más al rol de Editor, ya que un Administrador puede instalar plugins, cambiar configuraciones de la web, cambiar el tema y gestionar los usuarios y sus roles en la página. Cuidado de no asignar el rol de administrador a usuarios que no lo necesitan, ya que pueden realizar cambios importantes en la web y puede ser un riesgo.
- SEO Editor: tiene acceso a editar la información de Yoast SEO metabox.
- SEO Manager: tiene acceso a todas la herramientas SEO, incluida la configuración de Yoast SEO.